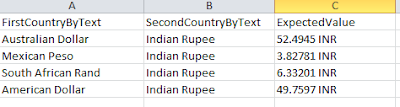Data Driven Testing Using Selenium (webdriver) In C#
In this article, I would like to explain about performing data driven testing in selenium .net.
I have used C# language and for IDE is Visual Studio 2010 ultimate edition to achieve our aim. As we will proceed we will know, steps by steps to Create Data Driven Test method using Selenium in .Net. So for now, let’s roll our sleeve and get going.
Before going into details, it would be better to provide synopsis of few things so that even you will get familiar with everything. And as I will proceed you will not feel out of cut from the main theme.
Selenium
Selenium is a portable software testing framework for web applications. Selenium provides a record/playback tool for authoring tests without learning a test scripting language (Selenium IDE). It also provides a test domain-specific language (Selenese) to write tests in a number of popular programming languages, including C#, Java, Groovy, Perl, PHP, Python and Ruby. The tests can then be run against most modern web browsers. Selenium deploys on Windows, Linux, and Macintosh platforms.
I would refrain myself by going into details about the selenium. As there is tons of documentation and information available on net which already explain about the selenium. You can go through over there.
You can visit selenium official website for the documentation:
http://seleniumhq.org/
Download the selenium for .Net from here:
http://seleniumhq.org/download/
Apart from that you can visit my blog also to get to know about selenium web driver using .Net
Data Driven Testing
Data driven testing is an action through which set of test inputs and/or output values are read from data files (ODBC source, CSV files, Excel files, DAO objects, ADO objects etc) and are loaded into variables in captured or manually coded script. Data-Driven testing generally means executing a set of steps with multiple sets of data. Selenium does not provide any out-of-the box solution for data driven testing but leaves it up to the user to implement this on his own. That why we here to do out of box J
Code:
· Visual Studio 2010 Premium or Visual Studio 2010 Ultimate.
So now our main coding will start from here:
We will be using Unit testing feature provided by VS2010 and C# code for the same.
1. Select Unit test as project from VS2010
1.1 open your VS2010
1.2 Click on Test Tab and select New test
Figure 1: Select New test
1.3 Click on Unit test from the New open window
Figure2. Select Unit Test from VS2010
1.4 Rename the File to SeleniumTest.cs
2. Add Selenium web driver references
2.1 Add below dlls through add references
Figure3. Add Selenium DLL in the project.
3. Open you selenium.cs file and add below Name space
using OpenQA.Selenium;
using OpenQA.Selenium.IE;
//add this name space to access WebDriverWait
using OpenQA.Selenium.Support.UI;
|
Never try to add this forcefully until unless you are not getting into your VS intelligence.
Test Initialization:
public static IWebDriver WebDriver;
// Use TestInitialize to run code before running each test
[TestInitialize()]
public void MyTestInitialize()
{
var capabilitiesInternet = new OpenQA.Selenium.Remote.DesiredCapabilities();
capabilitiesInternet.SetCapability("ignoreProtectedModeSettings", true);
WebDriver = new InternetExplorerDriver(capabilitiesInternet);
}
|
Test Cleanup:
// Use TestCleanup to run code after each test has run
[TestCleanup()]
public void MyTestCleanup()
{
WebDriver.Quit();
}
|
Before implementing the test method for data driven we will write the selenium Test method without Data Driven. Then we will go for Data Driven Testing, by going with this scenario you will clearly understand the difference between simple selenium test method without data driven and selenium test method with Data Driven.
Selenium Test Method without Data Driven
To write Automation code using selenium to automate our target website we will use any web application. Here I will use http://www.x-rates.com/calculator.html web application for our AUT (Application under Test) purpose. The function of this AUT web application is to compare e currency value from one country’s currency to other country’s currency.
NOTE: The AUT website is just for demo purpose. The currency rate would not be fixed. So might be the test cases pass for me would failed for you or vise-versa.
The web page is as below:
Figure 4. Application Under test
Now we will write our Selenium Test method to perform below operation:
1. Select Value in to first dropdown box(convert)
2. Select value into second dropdown box(into)
3. Click on Calculate button to get the currency value w.r.t first country’s currency selected.
4. Read the value from upper textbox/input box. This will be our actual result.
5. Compare the actual value from expected value.
[TestMethod]
public void TestCurrencyConvertorWithoutDDT()
{
//Read your first country currency name
var convertVal = "American Dollar";
//Read your second contry currency
var inToVal = "Indian Rupee";
//Read Expected value from data source
var expectedValue = "49.7597 INR";
//Goto the Target website
WebDriver.Navigate().GoToUrl("http://www.x-
rates.com/calculator.html");
var setValueConvert = WebDriver.FindElement(By.Name("from"));
var setValueInto = WebDriver.FindElement(By.Name("to"));
var calculateButton = WebDriver.FindElement(By.Name("Calculate"));
var outPutvalue = WebDriver.FindElement(By.Name("outV"));
var selectConvertItem = new SelectElement(setValueConvert);
var selectIntoItem = new SelectElement(setValueInto);
selectConvertItem.SelectByText(convertVal);
selectIntoItem.SelectByText(inToVal);
calculateButton.Click();
var currencyValue = outPutvalue.GetAttribute("value");
Thread.Sleep(900);//Not a good practise to use Sleep
//Get the screen shot of the web page and save it on local disk
SaveScreenShot(WebDriver.Title);
Assert.AreEqual(expectedValue, currencyValue.Trim());
}
|
Target Web page shown as below:
Figure 5: Target web page with all the controls
Run the above Test method to see the result:
1. On the Test menu, click Windows and the select Test View.
Figure 6. Select Test View
The Test View window is displayed.
Figure 7. Test View Window
2. Right-click TestCurrencyConvertorWithoutDDT and click Run Selection.
If the Test Results window is not already open, it opens now. The TestCurrencyConvertorWithoutDDT test runs.
In the Result column in the Test Results window, test status is displayed as Running while the test is running.
3. In the Test Results window, right-click the row that represents the test and then click View Test Results Details.
Figure 8. Test Results Windows
Test Method as Data Driven
As already you have seen in above Selenium test method we ran our method for only one set on values. Now in Data Driven we will run the same method with multiple sets of inputs value.
To read the inputs value against which we are going to run our Test method, we have stored our inputs values into some data Source. For that we will use CSV file, but you can use other data source also like excel Sheet else.
In this CSV file we will store our expected result also so that we can compare our actual output with this value.
Our csv would look something like this (give the name to this csv file as DDT.csv):
Figure 9. CSV file as Data Source
Now we will connect the above Test method to our data Source [here it is DDT.CSV]
1. Open the solution that contains the test method for which you want to use a data source.
2. On the Test menu, point to Windows, and then click Test View.
3. In the Test View window, right-click the unit test for which you want to use a data source and then click Properties.
Figure 10. Properties of Selenium Test Method
4. In the Properties window click Data Connection String and then click the ellipses(…).
Figure 11. Test Data Source Wizard
5. Follow the instructions in the in the New Test Data Source Wizard to create the data connection.
A connection string is added to your unit test after the first bracket of the [TestMethod()] element.
It would be something like this:
[DeploymentItem("AutomationUsingSeleniumTest\\DDT.csv"), DataSource("Microsoft.VisualStudio.TestTools.DataSource.CSV", "|DataDirectory|\\DDT.csv", "DDT#csv", DataAccessMethod.Sequential)]
|
6. Now we will assign variables to values from your data source
6.1 Open the Test file that contains the test method for which you want to use a data source and locate the variables in the test method.
6.2 For each variable that you want to come from the data source, use the syntax TestContext.DataRow["NameOfColumn"].
The piece of code would be as below:
//Read your first country currency name
var convertVal = TestContext.DataRow["FirstCountryByText"].ToString();
//Read your second contry currency
var inToVal = TestContext.DataRow["SecondCountryByText"].ToString();
//Read Expected value from data source
var expectedValue = TestContext.DataRow["ExpectedValue"].ToString();
|
The whole Code of the Test Method would be as below:
[DeploymentItem("AutomationUsingSeleniumTest\\DDT.csv"), DataSource("Microsoft.VisualStudio.TestTools.DataSource.CSV", "|DataDirectory|\\DDT.csv", "DDT#csv", DataAccessMethod.Sequential)]
[TestMethod]
public void TestCurrencyConvertorWithDDT()
{
//Read your first country currency name
var convertVal = TestContext.DataRow["FirstCountryByText"].ToString();
//Read your second contry currency
var inToVal = TestContext.DataRow["SecondCountryByText"].ToString();
//Read Expected value from data source
var expectedValue = TestContext.DataRow["ExpectedValue"].ToString();
//Goto the Target website
WebDriver.Navigate().GoToUrl("http://www.x-rates.com/calculator.html");
var setValueConvert = WebDriver.FindElement(By.Name("from"));
var setValueInto = WebDriver.FindElement(By.Name("to"));
var calculateButton = WebDriver.FindElement(By.Name("Calculate"));
var outPutvalue = WebDriver.FindElement(By.Name("outV"));
var selectConvertItem=new SelectElement(setValueConvert);
var selectIntoItem = new SelectElement(setValueInto);
selectConvertItem.SelectByText(convertVal);
selectIntoItem.SelectByText(inToVal);
calculateButton.Click();
var currencyValue =outPutvalue.GetAttribute("value") ;
Thread.Sleep(900);//Not a good practise to use Sleep
//Get the screen shot of the web page and save it on local disk
SaveScreenShot(WebDriver.Title);
Assert.AreEqual(expectedValue,currencyValue.Trim());
}
|
7. Run the Test Method (already I explained this already) and Result would be something like below:
Figure 12. Data Driven Test Results
So you can clearly see that the Test method had ran for 4 different set of value. And it fetched the input values from our specified data source that is DDT.csv.
Download the code to get the whole piece of code. I have used a method that is SaveScreenShot(WebDriver.Title). You can get the code details along with the uploaded code. Actually this method would take the screen shot you your target web page and will store that on Test Result directory.
Save Screen Shot Method
/// <summary>
/// This will Take the screen shot of the webpage and will save it at particular location
/// </summary>
/// <param name="screenshotFirstName"></param>
private static void SaveScreenShot(string screenshotFirstName)
{
var folderLocation = Environment.CurrentDirectory.Replace("Out","")+"\\ScreenShot\\";
if (!Directory.Exists(folderLocation))
{
Directory.CreateDirectory(folderLocation);
}
var screenshot = ((ITakesScreenshot)WebDriver).GetScreenshot();
var filename = new StringBuilder(folderLocation);
filename.Append(screenshotFirstName);
filename.Append(DateTime.Now.ToString("dd-mm-yyyy HH_mm_ss"));
filename.Append(".png");
screenshot.SaveAsFile(filename.ToString(), System.Drawing.Imaging.ImageFormat.Png);
}
|
The Screen shot of your Target web page would get saved as below:
Figure 13. Screen Shot saved at Test Result folder.
Feel free to provide your feedback and comments!!
Thanks,
MD. Jawed (jawed.ace@gmail.com)